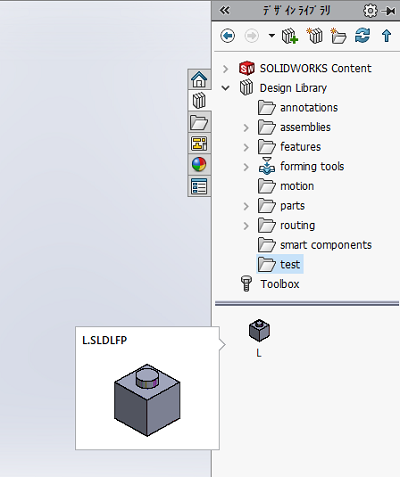~便利ネタご紹介~「デザインライブラリの活用方法」 by 淀川花子

皆様、こんにちは。
淀川花子です。SOLIDWORKS技術サポートをしています。
前回、「管用テーパねじの描き方」をご紹介しましたが、いかがでしたでしょうか。
今回も当社のお客様から良くご質問をいただく内容について、ご紹介させていただきます。
さて、皆様は、部品やアセンブリをドキュメント内に配置する際、どのようにされていますでしょうか?
新規>既存の部品/アセンブリから、もしくは、開く>ファイルエクスプローラーから読み込む方が多いのではないでしょうか。
もし、使用頻度の高いモデルの場合、これらの方法では、その部品やアセンブリの保存先フォルダを探しに行く必要があり、少々手間かと思います。
そこで、部品やアセンブリを簡単に読み込むことができる「デザインライブラリ」(※SOLIDWORKS Professional、Premiumにて利用可能な機能です)をご紹介させていただきます!
◆ 目次 ◆
1.デザインライブラリとは?
部品やアセンブリ等の再使用可能なアイテムをまとめて管理することができる場所のことです。
ここに登録したデータは、簡単にドキュメント内へ配置することが可能です。
2.デザインライブラリへの登録方法
まず、デザインライブラリへの登録方法についてご説明いたします。
1.ベースとなるフィーチャーを作成
ベースとなるフィーチャーを作成します。
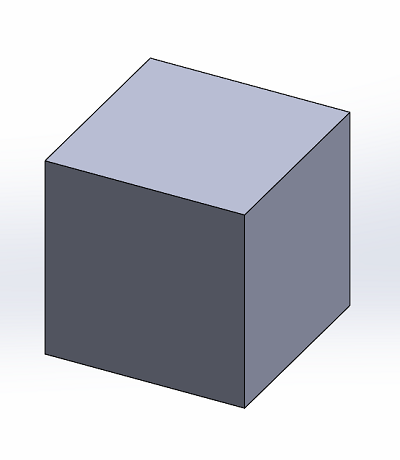
2.ベースフィーチャー上にフィーチャーを作成
1.で作成したベースフィーチャー上に、図の赤枠内のように(ライブラリフィーチャーにしたい)フィーチャーを作成します。
※【ライブラリフィーチャーとは?】
頻繁に使用するフィーチャーやフィーチャーの組み合わせを一度作成し、再度使用するために保存したものです。
デザインライブラリに保存したフィーチャーはすべてライブラリフィーチャーとなり、フィーチャーに“L“マークが付きます。
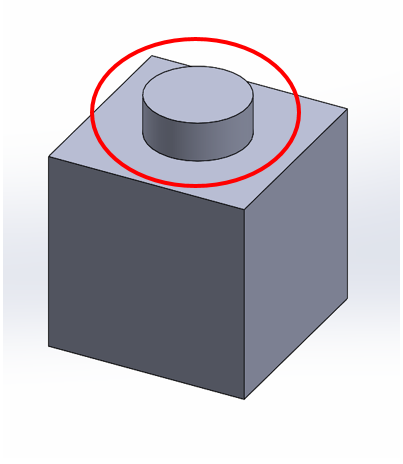
3.デザインライブラリ上にフォルダを作成
デザインライブラリタブをクリックし、Design Library上で右クリック>新規フォルダにてライブラリフィーチャーを
保管したいフォルダ(今回はtestというファイル名にしています)を作成します。
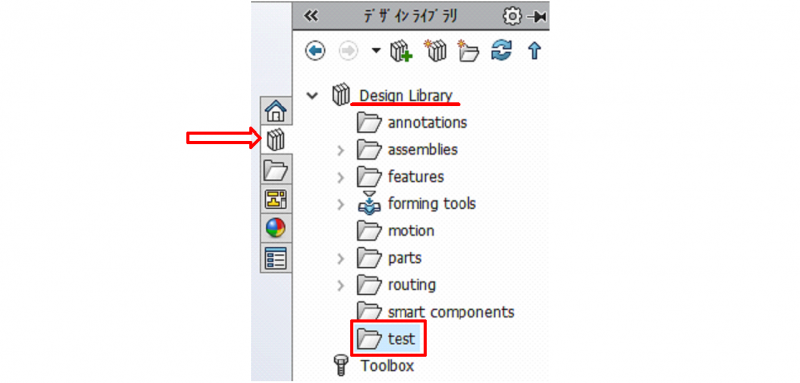
4.ライブラリフィーチャーを保管
2.で作成したフィーチャーを選択し、ライブラリに追加を実施します。
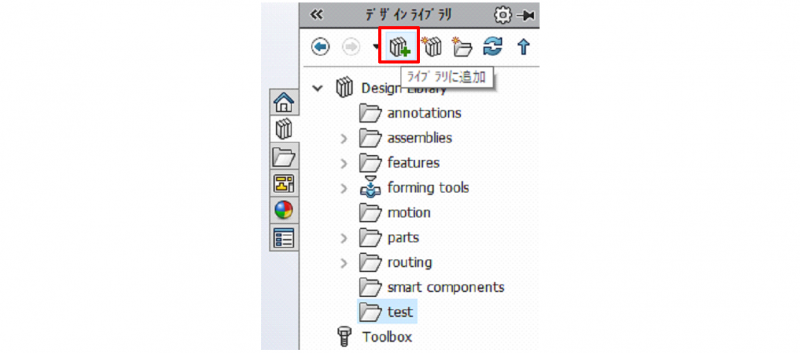
この時に、このフィーチャーのファイル名を入力の上、3.で作成したフォルダを選択します。
※警告が表示された場合は、”はい”で閉じます。
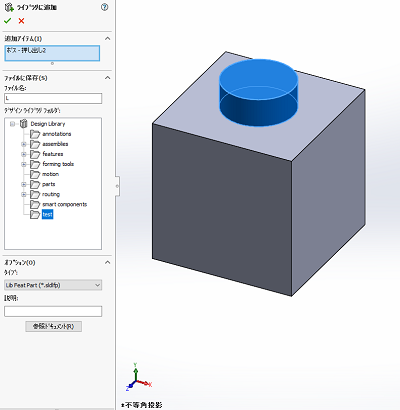
5.確認
フィーチャーがデザインライブラリに登録され、ライブラリフィーチャーになったことを確認します。
1.モデルを用意
ライブラリフィーチャーを挿入したいベースとなるモデルを用意します。
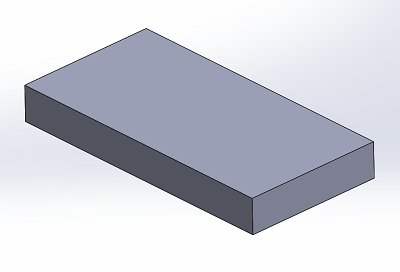
2.ライブラリフィーチャーを挿入
デザインライブラリから挿入したいライブラリフィーチャーをドラッグ&ドロップします。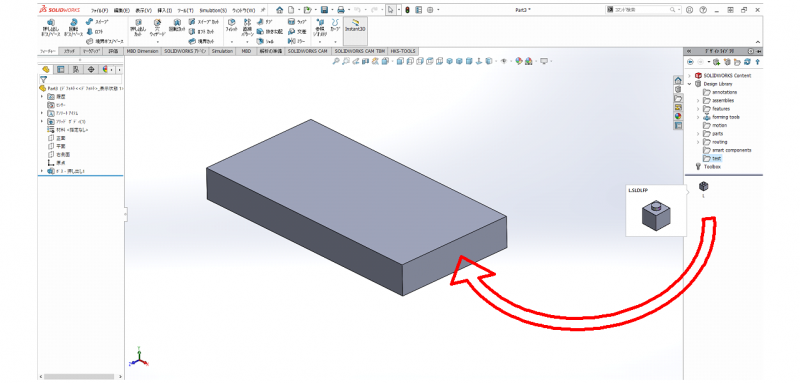
3.配置場所の決定
配置平面(ここでは長方形の上面)、挿入位置(ここではエッジを2つ選択します)を入力し、OKをクリックします。
必要であれば、挿入位置はサイズ寸法にて決定することも可能です。
また、挿入位置は図の赤枠内に表示されているため、そちらをご参考ください。
※先程、登録の際に、ベースフィーチャーに対して(ライブラリフィーチャーにしたい)フィーチャーのスケッチを
どのように位置付けしたかによって、挿入方法が異なります。今回は2つのエッジそれぞれから円の中心までの寸法を
決定し、位置付けを実施しましたので、ライブラリフィーチャーを挿入する際はエッジ2つを選択する必要があります。
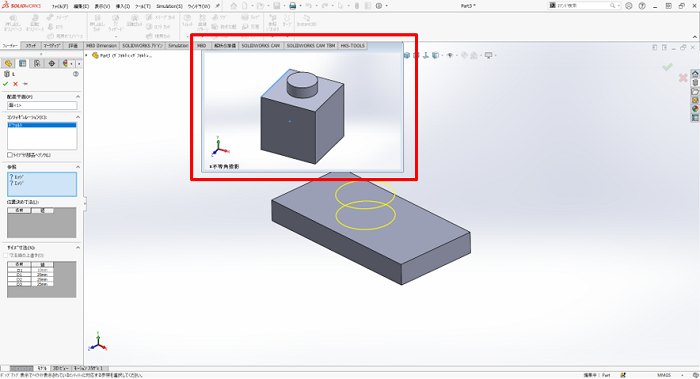
4.確認
ライブラリフィーチャーが挿入されたことを確認します。
※挿入後でもライブラリフィーチャーの位置を変更することは可能です。
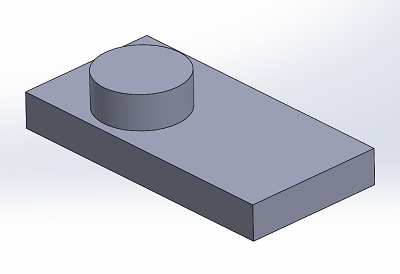
以上、デザインライブラリへの登録方法、登録したライブラリフィーチャーの使用方法についてご紹介しましたが、
いかがでしたでしょうか?
デザインライブラリに興味はあっても、「登録方法や使用方法がわからない」というお声を多くいただきますので、
ご参考になれば幸いです。ぜひお試しください!
以上