SOLIDWORKSで自動設計を試そう!標準機能で実現できる範囲とは

皆様こんにちは。武庫川一郎です。今回は自動設計に関するお話です。
「自動設計を試してみたいけど、何から始めてよいか分からない」
「自動設計を導入するほどの予算を取れない」
とお悩みの設計者の方も多いのではないでしょうか。
この記事では、簡易的に自動設計を試す方法を解説します。SOLIDWORKSの標準機能だけで試せるので、これから自動設計を検討される方は、ぜひ参考にしてください。
SOLIDWORKSで実現!簡易的な自動設計とは
自動設計といってもひと括りにはできず、高額なものから予算をおさえたものまでさまざまな方法があります。
ここでは、簡易的に試せる自動設計に注目し、
- SOLIDWORKS標準機能で自動設計を試す目的
- SOLIDWORKS標準機能による自動設計の前提条件
について説明します。
なお、弊社では、自動設計を実現するためのツール「Tacton Design Automation(タクトン・デザイン・オートメーション)」をおすすめしております。一歩進んだ自動設計について詳しく知りたい方は、以下の記事も参考にしてください。
SOLIDWORKSの標準機能で自動設計を試す目的
小規模で簡単な範囲から自動設計を試してみることで、自動設計の基本的な仕組みを理解し、どのように適用できるかを実験できます。高価な自動設計ツールを導入する前に、手軽に自動設計の概念を理解し、自社の設計プロセスに合うかどうか確認できます。
また、SOLIDWORKS標準機能のみで自動設計する大変さや限界値を把握することも重要な目的の一つです。標準機能だけで、自社の実務に活用することは、機能や仕様が不足しており難しいからです。あくまで、自動設計の入口として検討するのがよいでしょう。
SOLIDWORKS標準機能による自動設計の前提条件
SOLIDWORKSの標準機能だけで自動設計を試す場合、自動設計ツール「Tacton Design Automation」などの専用ツールは使用しません。
また、SOLIDWORKSのマクロやAPIも使わず、基本的な機能だけを利用します。部品モデル単体で、ルールが簡易な場合には実現可能ですが、アセンブリモデルでの自動設計は難易度が高くなります。
具体的には、マスターモデル(ひな形のモデル)やルールの作成・編集作業が煩雑になります。あくまで、基本的な自動設計の概念を学ぶために有益です。
SOLIDWORKSの自動設計の仕組みについて
自動設計の基本を理解するためには、どのような数値や属性が使われているか理解することが重要です。
以下に、SOLDWORKS標準機能で試せる自動設計で使われる4つの要素をまとめました。
| 要素 | 内容 |
|---|---|
| テキストファイル |
・デフォルトでは基本仕様の仕様値が記載されています。 ・仕様の入力は、目的の仕様値に書き換えることで行います。 |
| グローバル変数(SOLIDWORKS標準機能) |
・マスターモデル(ひな形)で定義された変数です。 ・入力する仕様値を、グローバル変数として定義しておきます。 |
| 関係式(SOLIDWORKS標準機能) | グローバル変数と、「マスターモデル(ひな形)の寸法・フィーチャー」との間に、関係式を定義しておきます。 |
| 寸法・フィーチャー | マスターモデル(ひな形)の中で、変化させたい「寸法値(駆動寸法)」と「フィーチャーの状態(抑制/非抑制)」です。 |
これらの要素を事前に用意し、自動設計を利用する際に順次、処理を行わせます。なお、自動設計の設計ルールは、「関係式」で定義されていることも把握しておきましょう。
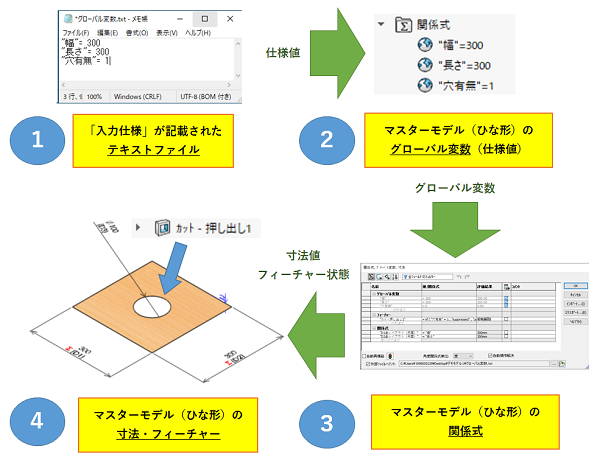
画像:『簡易的な自動設計』における処理の流れ
※SOLIDWORKSオンラインヘルプで「関係式」「グローバル変数」もご参照ください。SOLIDWORKSで自動設計を簡易的に試す手順
ここでは、SOLIDWORKSの標準機能で実際に自動設計を試す手順を解説します。
- マスターモデル(ひな形)を開く。
- テキストエディタで「入力仕様」を記入して保存する。
- SOLIDWORKSで「再構築」コマンドを実行する。
それぞれ見ていきましょう。
手順1:マスターモデル(ひな形)を開く
マスターモデル(ひな形)を開きます。事前に用意されているマスターモデルには、グローバル変数、関係式が定義されています。またグローバル変数は、テキストファイルとリンクされています。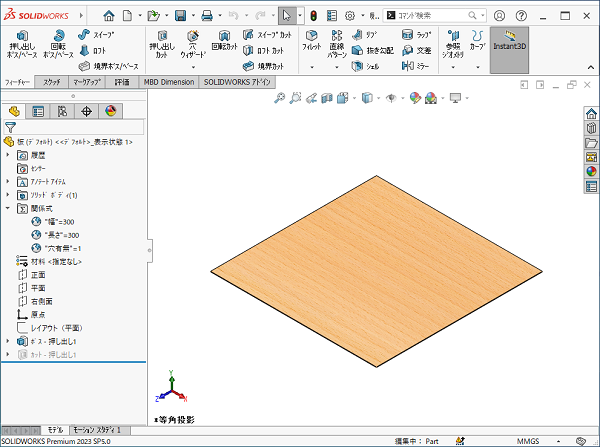
画像:手順1
手順2:テキストエディタで「入力仕様」を記入して保存する
仕様の入力では、テキストファイルに記載された「仕様値」を編集します。仕様値入力用のユーザーインターフェースがないため、メモで代用しましょう。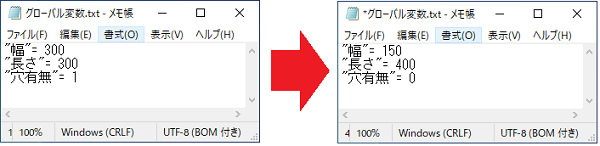
画像:手順2
手順3:SOLIDWORKSで「再構築」コマンドを実行する
SOLIDWORKSで「再構築」コマンドを実行すると、テキストファイルから、マスターモデルに、グローバル変数が読み込まれます。関係式の中のグローバル変数に値が入り、寸法値、フィーチャーの状態が変化し、入力仕様通りのモデルに変わります。
※マスターモデル(ひな形)が、入力仕様通りの形に変化します。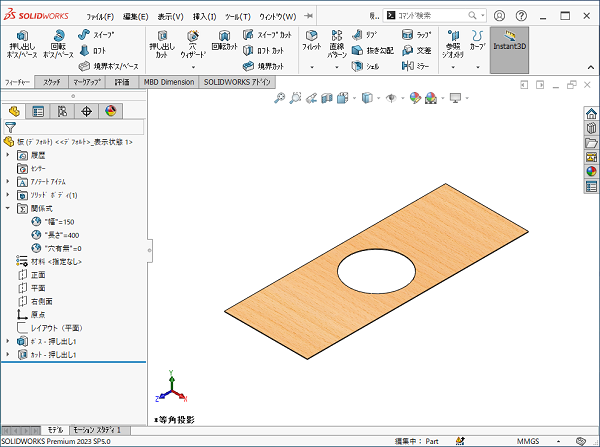
画像:手順3
SOLIDWORKS標準機能で自動設計を試す際は「関係式」に注意
通常、自動設計はマスターモデル(ひな形となるモデル)を活用します。そして、マスターモデルには、マスターモデルを定義する設計ルール「関係式」が設定されていることが通常です。「関係式」に、グローバル変数(仕様値)や寸法値を入力することで、他の寸法値や、フィーチャーの状態(抑制/非抑制)が自動で出力される仕様です。 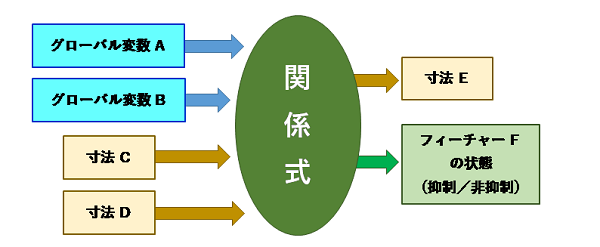
画像:「関係式」の処理
しかし、ここで注意点があります。SOLIDWORKS標準機能では、「関係式」はマスターモデル内部に定義されています。これにより、一部の寸法やフィーチャーが編集できなくなる可能性があるのです。この場合、影響する「関係式」を、一時的に無効にするなど配慮が必要です。
また、自動設計で作成されたモデルに「関係式」が残されたままだと、その後のモデル編集作業に弊害が生じる可能性があります。このような状況が発生した場合は、関係式をすべて削除することも検討しましょう。
なお、自動設計ツール「Tacton Design Automation」では、マスターモデル内部に「関係式」を定義しておらず、このような問題は起こりません。つまり、マスターモデル内部ではなく、別で管理されています。
Tacton Design Automationについてより詳しい情報が知りたい方は、以下を参考にしてください。
まとめ:自動設計を検討中の方は、SOLIDWORKS標準機能で試してみよう
SOLIDWORKS標準機能を使った簡易的な自動設計は、初めて自動設計を試みる設計者にとって有用です。小規模なプロジェクトやシンプルな設計ルールを使って、自動設計の基本的な考え方とその効果を理解できます。
しかし、SOLIDWORKS標準機能のみによる自動設計には限界があり、複雑な設計や大規模プロジェクトには専用の自動設計ツールが必要です。
もし、SOLIDWORKSでの自動設計に関して、さらに詳しい情報やサポートが必要な場合は、新明和ソフトテクノロジにお問い合わせください。SOLIDWROKSを熟知したスタッフが、設計プロセスを効率化するための最適な方法を提案します。
なお、自動設計の仕組みについて、さらに詳しく知りたい方は、こちらの記事も参考にしてください。






